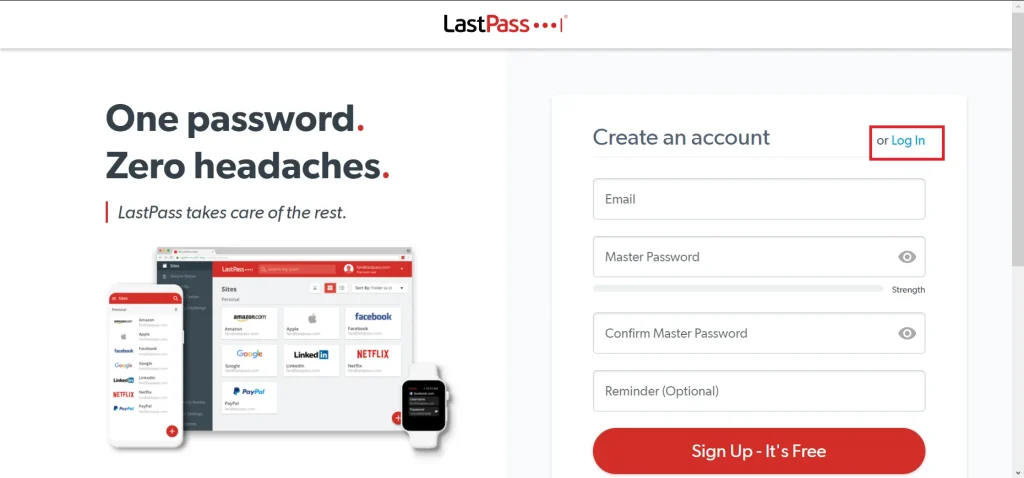
LastPass is a tool that helps you remember and manage your passwords. How to remove LastPass from Chrome. It works with Google Chrome, a web browser. When you add LastPass to Chrome, it puts a little icon at the top of the browser.
This icon helps you access your saved passwords easily. You don’t have to remember all your passwords anymore! LastPass can fill in your passwords for you when you visit websites. It can also create strong passwords when you sign up for new accounts.
LastPass keeps your passwords safe and synced across different devices. It’s like having a secure vault for all your passwords, right inside your browser. So, LastPass and Chrome work together to make managing passwords simple and secure.
Backup Your LastPass Data
Backing up your LastPass data means copying all your saved passwords and other important information stored in LastPass.
- Log in to LastPass: Open your web browser and log in to your LastPass account using your master password.
- Access Account Settings: Once logged in, click on your account name or profile picture in the LastPass toolbar, then select “Account Settings” from the dropdown menu.
- Advanced Options: In the Account Settings menu, look for the “Advanced” tab or option. Click on it to access advanced settings.
- Locate Export Data: Within the Advanced settings, you should find an option called “Export”. Click on this option to initiate the data export process.
- Choose Export Options: LastPass will give you options for what data you want to export. Typically, you can choose to export your passwords, secure notes, form fill profiles, and other data. Select the options you want to include in your backup.
- Generate Export File: After selecting your export options, LastPass will generate a file containing your selected data. This file is usually in CSV (Comma-Separated Values) format, which is compatible with many spreadsheet programs.
- Save the Exported File: Once the export is complete, LastPass will prompt you to save the exported file to your computer. Choose a location where you can easily find it, and give the file a meaningful name for future reference.
- Secure the Backup File: Since the exported file contains sensitive information, it’s essential to keep it in a secure location. Consider encrypting the file or storing it on an encrypted external drive for added security.
- Verify Backup: After saving the backup file, double-check that it contains all the data you intended to export. Open the file and review its contents to ensure nothing is missing or corrupted.
Remove LastPass Extension from Chrome
Removing the LastPass extension from Chrome is a straightforward process.
- Open Google Chrome on your computer.
- Click on the three-dot menu at the top-right corner.
- Select “Extensions” from the menu that appears.
- Look for LastPass in the list of extensions.
- Toggle the switch off to temporarily disable LastPass.
- Or, click “Remove” next to LastPass to uninstall it.
- Confirm the removal if prompted.
- Close and reopen Chrome if needed.
- Check to ensure LastPass is no longer listed in Extensions.
Managing LastPass Account
Managing your LastPass account involves several important tasks to keep your information safe and up to date. First, log in to your LastPass account using your master password. Then, access your account settings by clicking on your name or profile picture in the LastPass toolbar. Here, you can update your details like your name and email address. If you need to change your master password for added security, you can do that under the Security tab.
Additionally, you can manage your multifactor authentication (MFA) settings, which provide an extra layer of protection for your account. Take a look at other options available in your account settings, such as notifications and trusted devices, and adjust them according to your preferences.
If you no longer want to use LastPass, you can deactivate your account, but remember that this action permanently deletes all your stored data. Before deactivating, consider exporting your LastPass data for safekeeping. If you’re using LastPass Premium or Families, you may also need to manage billing-related settings, such as updating payment methods. Finally, don’t forget to save your changes before exiting the Account Settings menu to ensure everything is updated as you intended.
Chrome Cleanup After LastPass Removal
After removing LastPass from Chrome, it’s essential to perform a cleanup to ensure your browser functions smoothly.
Clear Cached Data remove LastPass from Chrome
Open Chrome and go to the three-dot menu at the top-right corner. Select “Settings” from the dropdown menu. Scroll down and click on “Privacy and security” in the left sidebar. Under the “Privacy and Security” section, click on “Clear browsing data.” Choose the time range and the types of data you want to clear, such as browsing history, cookies, and cached images and files. Then, click on “Clear data.”
Check for Residual Files
Although uninstalling LastPass should remove its files from Chrome, it’s a good idea to double-check for any residual files. Open the Chrome Extensions page by typing “chrome://extensions/” into the address bar and pressing Enter. Look for any remnants of LastPass or related files. If you find any, remove them by clicking on the “Remove” button next to each one.
Restart Chrome (if needed)
Sometimes, changes may not take effect until you restart Chrome. If prompted or if you suspect any issues, close Chrome completely and reopen it.
By following these steps, you can effectively clean up Chrome after removing LastPass, ensuring optimal performance and security for your browsing experience.
FAQs: How to Remove LastPass from Chrome
1. How do I uninstall LastPass from Chrome?
To uninstall LastPass from Chrome, go to the Chrome menu > Extensions > find LastPass > click Remove. Confirm the action to delete the LastPass extension.
2. Can I disable LastPass without removing it from Chrome?
Yes, you can disable LastPass without uninstalling it. Go to Chrome’s Extensions page and toggle off the LastPass extension to temporarily disable it.
3. How do I delete my LastPass account from Chrome?
Removing the LastPass extension from Chrome does not delete your account. To delete your LastPass account, log in to LastPass.com and follow the account deletion process.
4. Will removing LastPass from Chrome delete my saved passwords?
No, removing the LastPass extension does not delete your saved passwords. Your data remains stored in your LastPass account, which you can access by logging in again.
5. How do I stop LastPass from auto-filling in Chrome?
To stop LastPass from auto-filling, disable the extension in Chrome or adjust the auto-fill settings within the LastPass extension before removing it.
6. What happens if I remove LastPass from Chrome?
Removing LastPass from Chrome stops it from auto-filling passwords and managing logins. However, your data remains safe in your LastPass account, which you can access on other devices.
7. How do I reinstall LastPass after removing it from Chrome?
To reinstall LastPass, visit the Chrome Web Store, search for LastPass, and click Add to Chrome to reinstall the extension.
8. Is it safe to remove LastPass from Chrome?
Yes, it’s safe to remove LastPass from Chrome. Your data is stored securely in your LastPass account and can be accessed again by reinstalling the extension.
9. How do I remove LastPass completely from my computer?
To remove LastPass completely, uninstall the Chrome extension and delete the LastPass application from your computer’s program files (if installed).
10. Can I use another password manager after removing LastPass from Chrome?
Yes, you can switch to another password manager like Dashlane, 1Password, or Bitwarden after removing LastPass from Chrome. Just install the new extension and import your data.
Conclusion
Removing LastPass from Chrome is easy and important for security. By following these steps, users can ensure a smooth transition. Backing up LastPass data is the first step to safeguard passwords. Managing account settings, like updating personal information and changing the master password, is essential. After removal, performing a Chrome cleanup ensures no leftover files cause issues.
It’s crucial to restart Chrome if needed for changes to take effect. Exploring alternative password managers and migrating data helps maintain security. Throughout the process, prioritizing security and following best practices is key. With these steps, users can confidently remove LastPass from Chrome, improving online security and user experience.

